ICONOS DE POWER POINT
CINTA INICIO
PowerPoint 2016 es un programa que puedes utilizar
para realizar presentaciones en las cuales puedes incluir animaciones,
texto, imágenes, videos y mucho más. En esta lección principalmente
reconocerás cómo está compuesto tu espacio de trabajo.
Conoce PowerPoint 2016
Es
la última actualización del programa especializado para realizar
presentaciones. Es similar a las versiones PowerPoint 2013 y 2010. Si
las has usado, PowerPoint 2016 no será desconocido para ti. Pero si eres
nuevo en el mundo de PowerPoint y la creación de presentaciones una
buena forma de iniciar es conociendo el programa y su espacio de
trabajo.
Pantalla de Inicio
Cuando abres PowerPoint 2016 por
primera vez, aparece la pantalla de inicio. Desde allí, puedes iniciar
la creación de una nueva presentación. escoger una plantilla o acceder a
tus presentaciones recientes. Ahora, desde la Pantalla de inicio, selecciona la opción Presentación en blanco y así accederás a la interfaz de este programa.

1
Interfaz PowerPoint 2016
A
continuación harás un recorrido en la interfaz de PowerPoint 2016 para
que vayas conociendo y familiarizándote con tu espacio de trabajo.
1. Barra de herramientas de acceso rápido:
Te
permite acceder rápidamente a algunos comandos sin necesidad de
buscarlos entre las pestañas. Puedes elegir qué comandos quieres ubicar
allí, todo depende de tu gusto y necesidades.
2. Pestaña Archivo:
Cuando
haces clic en esta pestaña se abre una ventana donde podrás crear
nuevos archivos, guardarlos, imprimirlos, compartirlos, exportarlos,
etc.
3. La cinta de opciones:
Contiene todos los comandos que necesitas para crear tus presentaciones en PowerPoint 2016. Está compuesta de múltiples pestañas y estas, a su vez, contienen los comandos agrupados según su función.
4. Cuenta Microsoft:
Desde aquí, puedes acceder a la información de tu cuenta Microsoft, ver tu perfil y cambiar de cuenta.
5. Indicar
Esta
pestaña te ayudará a buscar y encontrar rápidamente algunas
herramientas y comandos que desees usar para crear tu presentación.
6. Panel de navegación de diapositivas:
Este panel te permite ver todas tus diapositivas y organizarlas según como vayas a realizar la presentación.

7. Panel de diapositiva:
Aquí puedes ver y editar la diapositiva seleccionada en el panel de navegación de diapositivas.
8. Número de diapositiva:
Puedes ver rápidamente el número de diapositivas que tiene la presentación y en cuál de ellas estás trabajando.
9. Notas:
Cuando
hagas clic en esta opción podrás agregar notas en la diapositiva que te
pueden ayudar cuando estés realizando tu presentación en público.
10. Modos de visualización:
Encontrarás
cuatro formas de ver una presentación. Simplemente, haz clic sobre el
comando para aplicar el modo como quieres ver la presentación.
11. Zoom:
Aquí
puedes deslizar el cursor sobre la línea y podrás ver la diapositiva
más grande, si lo mueves hacia la derecha o el símbolo (+); o más pequeña, si lo mueves hacia el lado contrario, es decir, al lado del signo menos (-).
2
La cinta de opciones
PowerPoint 2016 usa un sistema de Fichas o
Pestañas en lugar del menú tradicional. La cinta de opciones está
compuesta de múltiples Fichas las cuales contienen los comandos
agrupados según su función. Por ejemplo, si haces clic en la pestaña Inicio, encontrarás un grupo llamado Dibujo donde estarán los comandos relacionados con esa función.
Si te fijas bien en la interfaz del programa, podrás
notar que en algunos grupos de comandos vas a encontrar un botón en
forma de flecha diagonal, ubicado en la esquina inferior derecha. Este
botón contiene más opciones para ese grupo. Si deseas conocerlas o
acceder a ellas haz clic allí.
¿Cómo mostrar o esconder la cinta de opciones?
La
cinta de opciones está diseñada para responder a las diferentes tareas
que necesites realizar en PowerPoint 2016, aunque, mientras estás
utilizando tu espacio de trabajo, puedes elegir si deseas minimizarla o
esconderla. Haz clic en el botón Opciones de presentación de la cinta de opciones, ubicado al lado izquierdo del botón minimizar, para desplegar el menú.
GRUPO DE DIAPOSITIVA
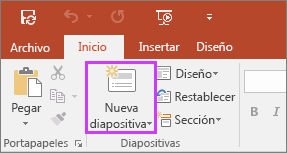
Nota:
Nos gustaría proporcionarle el contenido de ayuda actual lo
más rápido posible en su idioma. Esta página se ha traducido mediante un
sistema automático y es posible que contenga imprecisiones o errores
gramaticales. Nuestro objetivo es que este contenido sea útil para
usted. ¿Puede informarnos sobre si la información le ha sido útil al
final de la página?
Aquí tiene el artículo en inglés
para que pueda consultarlo fácilmente.
Si desea hacer que sus presentaciones más interesante y dinámico, intente usar Zoom para PowerPoint.
Para agregar el Zoom, vaya a Insertar > Zoom.
Seleccione Resumen de Zoom para mostrar toda la presentación en una página.
Seleccione la Diapositiva de Zoom para mostrar solo las diapositivas seleccionadas.
Seleccione la Sección de Zoom para mostrar solo una sección seleccionada.
Para agregar el Zoom, vaya a Insertar > Zoom.
Seleccione Resumen de Zoom para mostrar toda la presentación en una página.
Seleccione la Diapositiva de Zoom para mostrar solo las diapositivas seleccionadas.
Seleccione la Sección de Zoom para mostrar solo una sección seleccionada.
CINTA INSERTAR

En esta pestaña encontramos:
- Tabla: Nos permite insertar y darle formato a una tabla, si es que nuestro diseño lo requiere.
- Imágenes: Podremos insertar una imagen o fotografía, ya se de la galería de imágenes prediseñadas o alguna descargada o tomada por algún dispositivo
- Ilustraciones: Aquí vamos a poder insertar formas básicas, SmartArt (diseños prediseñados de PowerPoint) y gráficos, a su vez podremos cambiar el formato
- Vínculos: En esta opción podremos definir alguna liga o acción dentro de nuestra presentación, ya sea dentro de nuestro documento o fuera de el (internet)
- Texto: Nos da las opciones para insertar cuadros de texto, encabezados y pie de página, insertar la opción de WordArt, fecha y hora, números de diapositivas u algún objeto (archivo en pdf, o de alguna versión diferente a PowerPoint)
- Símbolos: Si nuestra presentación lo requiere podemos insertar desde este menú alguna ecuación o símbolo especial
- Multimedia: Estas opciones son muy utilizadas para poder darle a nuestra presentación un toque más llamativo, podremos insertar videos o audio
CINTA DE DISEÑO

Las opciones que la conforman son:
- Configurar página: Para darle el tamaño, posición de los márgenes y la orientación de nuestras diapositivas
- Temas: Podremos hacer uso de algún tema ya establecido por PowerPoint para darle una vista diferente a nuestra presentación
- Fondo: Esta opción nos permite modificar el fondo de nuestras diapositivas, dependiendo de nuestros gustos o formato requerido de nuestras diapositivas
- En la ficha Diseño, puede agregar una tema o combinación de colores, o dar formato al tamaño de la diapositiva o el fondo.
TRANCISIONES
La barra de diseño tiene unos grupos que son:
Configurar pagina, temas, fondos.
La barra de diseño es aquella que nos permite colocar el diseño de la diapositiva, también nos permite cambiar los efectos, fuentes y colores y estilo de fondo la orientación de la diapositiva en vertical u horizontal como también configurar la pagina..... etc.
Leer más: https://powerpoint-2010.webnode.es/dise%C3%B1o/
La barra de diseño tiene unos grupos que son:
Configurar pagina, temas, fondos.
La barra de diseño es aquella que nos permite colocar el diseño de la diapositiva, también nos permite cambiar los efectos, fuentes y colores y estilo de fondo la orientación de la diapositiva en vertical u horizontal como también configurar la pagina..... etc.
Leer más: https://powerpoint-2010.webnode.es/dise%C3%B1o/

Las transiciones son animaciones que aplicas a elementos de una
diapositiva durante su aparición o desaparición en la pantalla durante
una presentación. Como en toda animación, si dinamizan una presentación,
se tienen que emplear con cierta reserva para no correr el riesgo de
perturbar la transmisión del mensaje.
Puedes controlar la velocidad, combinar sonido y hasta personalizar las propiedades de los efectos de transición.
Microsoft PowerPoint 2010 ofrece numerosos tipos de transiciones diferentes. En la ficha Transiciones, en el grupo "Transición a esta diapositiva", puedes elegir entre numerosas transiciones.
Para ver otros efectos de transición, en la lista Estilos rápidos, haz clic en el ícono en forma de flecha hacia abajo.
2. Selecciona la miniatura de la diapositiva sobre la cual deseas aplicar una transición.
3. En el grupo "Transición a esta diapositiva" de la ficha Transiciones, haz clic en el efecto de transición que hay que aplicar a esta diapositiva. Puedes seleccionar una transición a partir de la lista Estilos rápidos o ver otros efectos de transición haciendo clic en esta lista en el botón Más.
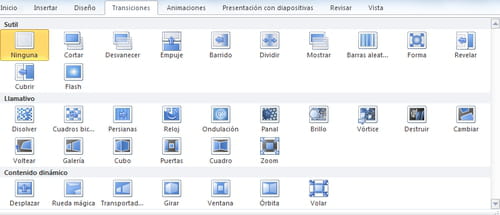
Para aplicar la misma transición en todas las diapositivas de la presentación, repite los pasos 2 y 3, luego en el grupo Intervalos de la ficha Transiciones, haz clic en "Aplicar a todo".
Dispones en el mismo grupo de varias posibilidades para especificar el plazo después del cual la diapositiva activa pasa a la siguiente:
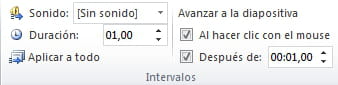
2. Selecciona la miniatura de la diapositiva a la cual deseas añadir un sonido.
3. En el grupo Intervalos de la ficha Transiciones, haz clic en la flecha situada al lado de Sonido, luego efectúa una de las operaciones siguientes:
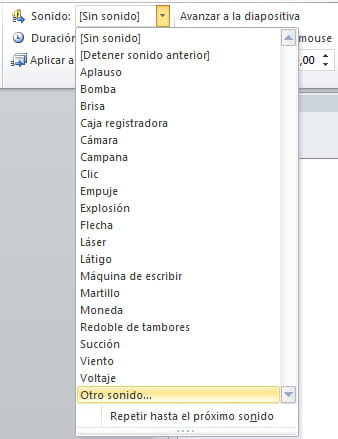
Puedes modificar las transiciones entre las diapositivas, definir propiedades o intervalos de tiempo diferentes para las transiciones y suprimir las transiciones de las diapositivas de la presentación.
2. En la pestaña Diapositivas, haga clic en la miniatura de la diapositiva que contiene la transición que hay que modificar.
3. En el grupo "Transición a esta diapositiva" de la ficha Transiciones, haz clic en otro efecto de transición que hay que aplicar en esta diapositiva.
Para modificar las transiciones para todas las diapositivas de su presentación, repita los pasos 2 y 3, luego en el grupo Intervalo de la ficha Transiciones, haz clic en "Aplicar a todo".
1. En vista Normal, en la pestaña Diapositivas, haz clic en la miniatura de la diapositiva que contiene la transición que hay que modificar.
2. En la ficha Transiciones, en el grupo "Transición a esta diapositiva", haz clic en "Opciones de efecto" y selecciona la opción deseada.
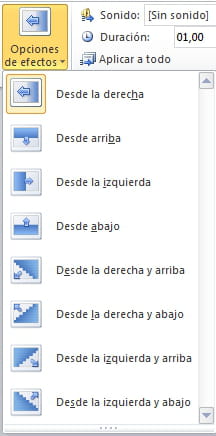
2. En vista Normal, en la pestaña Diapositivas, haz clic en la miniatura de la diapositiva que contiene la transición que hay que quitar.
3. En la ficha Transiciones, en el grupo "Transición a esta diapositiva", haz clic en "Ninguna".
Para quitar las transiciones de todas las diapositivas de la presentación, repite los pasos 2 y 3, luego en la ficha Transiciones, en el grupo Intervalos, haz clic en "Aplicar a todo".
Puedes controlar la velocidad, combinar sonido y hasta personalizar las propiedades de los efectos de transición.
Microsoft PowerPoint 2010 ofrece numerosos tipos de transiciones diferentes. En la ficha Transiciones, en el grupo "Transición a esta diapositiva", puedes elegir entre numerosas transiciones.
Para ver otros efectos de transición, en la lista Estilos rápidos, haz clic en el ícono en forma de flecha hacia abajo.
Agregar una transición a una diapositiva
1. En el panel que contiene las pestañas Diapositivas y Esquema, haz clic en la pestaña Diapositivas.2. Selecciona la miniatura de la diapositiva sobre la cual deseas aplicar una transición.
3. En el grupo "Transición a esta diapositiva" de la ficha Transiciones, haz clic en el efecto de transición que hay que aplicar a esta diapositiva. Puedes seleccionar una transición a partir de la lista Estilos rápidos o ver otros efectos de transición haciendo clic en esta lista en el botón Más.
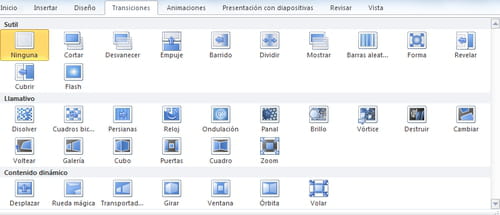
Para aplicar la misma transición en todas las diapositivas de la presentación, repite los pasos 2 y 3, luego en el grupo Intervalos de la ficha Transiciones, haz clic en "Aplicar a todo".
Definir el intervalo de tiempo de una transición
Para definir la duración de la transición entre la diapositiva precedente y la diapositiva activa, escribe o selecciona la velocidad deseada en el campo Duración en el grupo Intervalos de la ficha Transiciones.Dispones en el mismo grupo de varias posibilidades para especificar el plazo después del cual la diapositiva activa pasa a la siguiente:
- Para hacer avanzar la diapositiva de un clic de ratón, puntea el compartimiento "Al hacer clic con el mouse".
- Para hacer avanzar la diapositiva después de un plazo dado, escribe el número de segundos deseado en el campo "Después de".
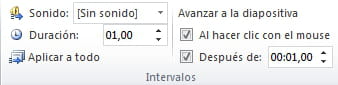
Añadir un sonido a una transición
1. En el panel que contiene las pestañas Diapositivas y Esquema, haz clic en la pestaña Diapositivas.2. Selecciona la miniatura de la diapositiva a la cual deseas añadir un sonido.
3. En el grupo Intervalos de la ficha Transiciones, haz clic en la flecha situada al lado de Sonido, luego efectúa una de las operaciones siguientes:
- Para añadir uno de los sonidos propuestos en la lista, selecciónalo.
- Para añadir otro sonido que no esté en la lista, selecciona la opción "Otro sonido", localiza el archivo de audio que hay que añadir, luego haz clic en Abrir.
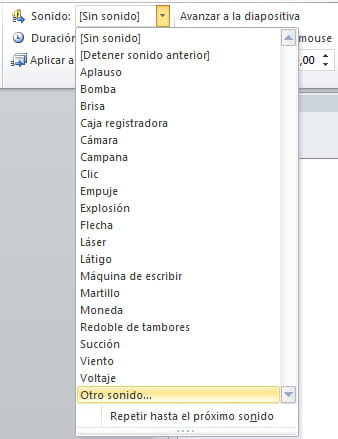
Puedes modificar las transiciones entre las diapositivas, definir propiedades o intervalos de tiempo diferentes para las transiciones y suprimir las transiciones de las diapositivas de la presentación.
Modificación de una transición
1. En la vista Normal, en el panel que contiene las pestañas Diapositivas y Esquema, selecciona la pestaña Diapositivas.2. En la pestaña Diapositivas, haga clic en la miniatura de la diapositiva que contiene la transición que hay que modificar.
3. En el grupo "Transición a esta diapositiva" de la ficha Transiciones, haz clic en otro efecto de transición que hay que aplicar en esta diapositiva.
Para modificar las transiciones para todas las diapositivas de su presentación, repita los pasos 2 y 3, luego en el grupo Intervalo de la ficha Transiciones, haz clic en "Aplicar a todo".
Configurar las propiedades de una transición
La mayoría de las transiciones propuestas por PowerPoint 2010 contienen propiedades personalizables.1. En vista Normal, en la pestaña Diapositivas, haz clic en la miniatura de la diapositiva que contiene la transición que hay que modificar.
2. En la ficha Transiciones, en el grupo "Transición a esta diapositiva", haz clic en "Opciones de efecto" y selecciona la opción deseada.
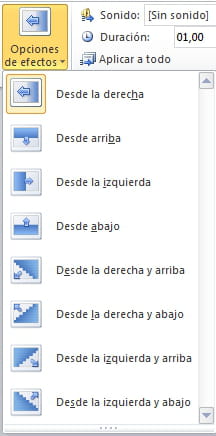
Quitar una transición
1. En el panel que contiene las pestañas Diapositivas y Esquema, selecciona la pestaña Diapositivas.2. En vista Normal, en la pestaña Diapositivas, haz clic en la miniatura de la diapositiva que contiene la transición que hay que quitar.
3. En la ficha Transiciones, en el grupo "Transición a esta diapositiva", haz clic en "Ninguna".
Para quitar las transiciones de todas las diapositivas de la presentación, repite los pasos 2 y 3, luego en la ficha Transiciones, en el grupo Intervalos, haz clic en "Aplicar a todo".
CINTA DE ANIMACIONES

Aplicar efectos de animación de entrada y salida
Vea esta breve demostración de vídeo sobre cómo agregar efectos de animación de entrada y salida. Las animaciones aplicadas son ejemplos; puede seguir el mismo procedimiento para aplicar las animaciones disponibles a texto o a objetos.Para agregar animación a texto o a un objeto, siga estos pasos:
-
Seleccione el texto u objeto que desea animar.
-
En la ficha Animaciones, en el grupo Animación, haga clic en un efecto de animación de la galería. Haga clic en la flecha Más para ver más opciones.
Nota: En la galería, los iconos de efectos de entrada están indicados en color verde, los iconos de efectos de énfasis están indicados en color amarillo y los iconos de efectos de salida están indicados en color rojo. -
Para cambiar la animación de su texto seleccionado, haga clic en Opciones de efectos y, a continuación, haga clic en la opción que desea que haga la animación.
Nota: No todos los efectos de animación ofrecen las mismas opciones en Opciones de efectos. -
Para especificar el intervalo de los efectos, en la ficha Animaciones, use los comandos del grupo Intervalo. Para obtener más información, vea también Establecer las opciones de efectos o intervalos de animación.
Aplicar efectos de sonido a texto y objetos animados
Puede dar énfasis adicional a texto u objetos animados aplicando efectos de sonido.Para agregar sonido a un texto o un objeto animado, realice lo siguiente:
-
En la ficha Animaciones, en el grupoAnimación avanzada, haga clic en Panel de animación. El Panel de animación
se abrirá al lado del panel de área de trabajo y mostrará el orden, el
tipo y la duración de los efectos de animación aplicados al texto a los
objetos de una diapositiva.
-
Busque el efecto al que desea agregar sonido, haga clic en la flecha abajo y en Opciones de efectos
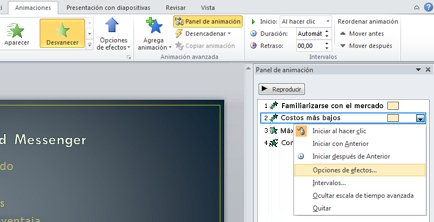
Nota: El cuadro de diálogo Opciones de efectos muestra las distintas opciones, según el tipo de animación seleccionada. -
En la fichaEfecto de Mejoras, en el cuadroSonido, haga clic en la flecha para abrir la lista y realice uno de los siguientes procedimientos:
-
Haga clic en un sonido de la lista y en Aceptar.
-
Para agregar un sonido desde un archivo, haga clic en Otro sonidode la lista, busque el archivo de sonido que desea usar y haga clic en Abrir.
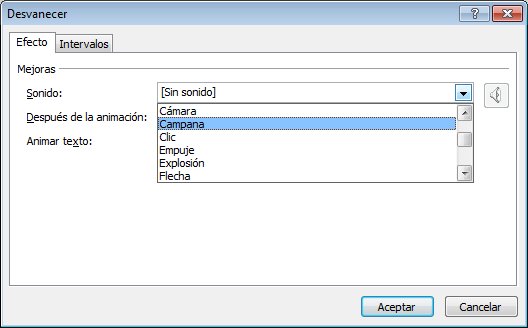
Al hacer clic en Aceptar o Abrir, la diapositiva muestra una vista previa de la animación con el sonido agregado. Para cambiar el volumen de sonido de la vista previa, haga clic en Sonido y mueva el control deslizante hacia arriba o hacia abajo. Para desactivar el sonido de la vista previa, seleccione la casilla Silenciar.
y mueva el control deslizante hacia arriba o hacia abajo. Para desactivar el sonido de la vista previa, seleccione la casilla Silenciar.
-
Haga clic en un sonido de la lista y en Aceptar.
-
Repita este procedimiento para cada viñeta de texto a la que desea agregar un efecto de sonido.
-
Para obtener una vista previa de la animación y el sonido aplicados a una diapositiva, en el Panel de animación, haga clic en Reproducir.
Aplicar una trayectoria de animación a texto o a un objeto
Puede agregar más animaciones complejas o personalizadas a texto o a un objeto. Vea esta breve demostración para obtener algunos ejemplos.-
Haga clic en el objeto o texto al que desea agregar una
trayectoria de animación. La trayectoria que aplique va seguida del
centro de la viñeta del objeto o texto.
-
En la ficha Animaciones, en el grupo Animaciones, en Trayectorias de animación, realice uno de estos procedimientos:
-
Haga clic en Líneas, Arcos, Giros, FormasoBucles. La trayectoria elegida aparece como una línea de puntos en el objeto u objeto de texto seleccionado.
Le flecha verde indica el comienzo de la trayectoria y la flecha roja indica el fin.
-
Haga clic en Ruta personalizada. Al hacer clic donde quiere que empiece la trayectoria de animación, el puntero se convierte en un lápiz
 .
.
Para dibujar una trayectoria de líneas rectas unidas Haga clic donde quiere que empiece la trayectoria de animación. Mueva el puntero y haga clic donde quiere que acabe la línea. Dibuje la siguiente línea unida haciendo clic donde quiere que finalice. Haga doble clic en el extremo final del movimiento.
Para dibujar una trayectoria irregular Haga clic donde quiere que empiece la trayectoria de animación. Mantenga presionado el botón primario del mouse y mueva el puntero en la trayectoria que quiere que siga la trayectoria de animación. Haga doble clic en el extremo final del movimiento.
-
Para ver la animación y el sonido completos de la diapositiva, en la ficha Animaciones, en el grupo Vista de previa, haga clic en Vista previa.
Notas:-
Para mover toda la trayectoria de animación, haga clic en ella para convertir el puntero en una flecha de cuatro direcciones
 y arrastre la trayectoria de animación donde quiera.
y arrastre la trayectoria de animación donde quiera.
-
Las trayectorias de
Formas
y
Bucles
están cerradas, lo que
significa que el objeto vuelve a su punto inicial. Para volver al punto
inicial con una trayectoria abierta como
Líneas
,
Arcos
,
Giros
o
Ruta personalizada
, haga clic con el botón secundario en la trayectoria y haga clic en
Cerrar ruta
. Una trayectoria lineal se agregará del extremo previo al punto inicial.
-
Para cambiar la forma de una trayectoria de animación, haga clic con el botón secundario en la trayectoria y haga clic en
Modificar puntos
. Aparecerán controles cuadrados negros en la trayectoria. Arrastre uno de los controles para mover esa parte de la trayectoria.
-
Cualquier parte de la trayectoria, incluido el punto inicial o el final, pueden operar fuera de la diapositiva.
-
Para mover toda la trayectoria de animación, haga clic en ella para convertir el puntero en una flecha de cuatro direcciones





Esto nos ayuda demasiado a los estudiantes
ResponderEliminarWoW esto me ayudo mucho, gracias! (~ ̄³ ̄)~
ResponderEliminarEsta informacion esta muy completa y me sirvio micho grasias....☺
ResponderEliminarMuy completa la información que brinda. Si me fué muy útil.
ResponderEliminarLa información está muy comentaria..me ayudó mucho... gracias👍
ResponderEliminarY cuando lo guardas y sale un pergamino en el archivo guardado que significa?
ResponderEliminarque chevere
ResponderEliminarTe permite acceder rápidamente a algunos comandos sin necesidad de buscarlos entre las pestañas. Puedes elegir qué comandos quieres ubicar allí, todo depende de tu gusto y necesidades. Spanotes.org/deberiamos-invertir-ahora-etf-de-viajes/
ResponderEliminarpodrían poner mas iconos porfavor
ResponderEliminar