WINDOWS 7 Y WINDOWS 10
ICONOS DE WORD
CINTA DE INICIO
La parte superior derecha, donde nos da la opción de iniciar sesión en el SkyDrive de Microsoft, o si ya estamos logados, nos mostrará nuestro correo y avatar.
La parte central nos muestra las plantillas de Microsoft Office. Estas plantillas pueden estar instaladas en el equipo, o se pueden descargar de office online.
En nuestro caso, pincharemos sobre “Documento en blanco”. De esta forma abrimos nuestro primer documento de Word.
Lo que nos interesa es la Cinta de Opciones, situada en la parte superior de la ventana.
Ésta cinta se compone de pestañas. Las pestañas que se muestran por defecto, son las que vemos en la imagen sobre estas líneas. No obstante, podremos añadir más, si fuese necesario.
En la esquina superior izquierda, vemos un botón azul, llamado “Archivo”. Este nos abre las propiedades de Word. Para este botón, dedicaré un artículo, más adelante, ya que hoy nos centramos en la pestaña Inicio.
La pestaña de inicio, se divide en 5 grupos de botones.
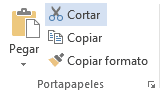 Portapapeles. Con este grupo utilizaremos todo referente al portapapeles. Cortar, Copiar, Pegar y Copiar formato.
Portapapeles. Con este grupo utilizaremos todo referente al portapapeles. Cortar, Copiar, Pegar y Copiar formato.Todos estos botones tienen comandos que puedes ver en Combinaciones de teclado I en Office 365.
Fuente. Como su nombre indica, es en este grupo donde podremos configurar todo lo referente al tipo de letra, tamaño, color, etc. de la fuente que utilicemos.
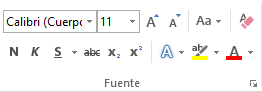
Vamos a ver todos los botones que componen este grupo:
- Tipo oración. La primera letra de la primera palabra, se pone en mayúsculas. El resto en minúsculas.
- Minúsculas. Todo el texto seleccionado, en minúsculas.
- Mayúsculas. Todo el texto seleccionado en mayúsculas.
- Poner En Mayúsculas Cada Palabra. Poner la primera letra de cada palabra del texto seleccionado en mayúsculas.
- Alternar May/min. Cambia a mayúsculas o minúsculas, todo el texto seleccionado.
Párrafo. Este grupo hace referencia sobre todo, a las acciones que podemos llevar a cabo en párrafos. Hablamos por tanto de sangrías, alineaciones, listas, interlineados, etc. Veámoslo detenidamente:
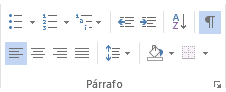 En
la primera fila de botones, Viñeta, Numeración, Lista Multinivel,
Disminuir y aumentar sangría, ordenar por orden alfabético y Mostrar
Todo.
En
la primera fila de botones, Viñeta, Numeración, Lista Multinivel,
Disminuir y aumentar sangría, ordenar por orden alfabético y Mostrar
Todo.En la segunda fila, podemos ver los botones de Alinear a la izquierda, centrado, derecha y justificado. Aumentar el interlineado, sombreado y configuración de tablas.
Para utilizar estos botones, debemos haber seleccionado antes un texto.
Estilos. Este grupo es de más interesantes que existen en Microsoft Word, sobre todo si utilizaremos esta herramienta para crear documento con índices, diferentes secciones, etc.

En artículos posteriores, veremos cómo utilizarlo detenidamente aunque para que te hagas una idea, seleccionando un texto y pinchando un uno de los estilos, veremos que el texto cambia de formato.
Edición. El grupo de Edición consta de 3 únicos botones, que son también muy útiles cuando trabajamos en documentos de varias páginas.
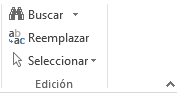 El botón de buscar, se despliega también pulsando sobre
El botón de buscar, se despliega también pulsando sobre
CINTA INSERTAR
CINTA INSERTAR.
 En esta cinta podemos encontrar las opciones correspondientes a; Páginas, Tablas, Ilustraciones, Encabezado y pie de página Texto y Símbolos.
En esta cinta podemos encontrar las opciones correspondientes a; Páginas, Tablas, Ilustraciones, Encabezado y pie de página Texto y Símbolos.
En la opción Páginas podemos encontrar las alternativas que brinda esta sección de la pestaña Insertar: Portada,Salto de página o página en blanco Al dar clic en la primera opción, correspondiente a Portada se expandirá un menú desplegadlcon diseños de portadas Al dar clic en la opción Página en blanco aparecerá una nueva hoja de trabajo en blanco para iniciar un nuevo documento.También se puede insertar un salto de página en cualquier lugar del documento o bien especificar dónde debe colocar Microsoft Word los saltos de página automáticos.
Al dar clic en la primera opción, correspondiente a Portada se expandirá un menú desplegadlcon diseños de portadas Al dar clic en la opción Página en blanco aparecerá una nueva hoja de trabajo en blanco para iniciar un nuevo documento.También se puede insertar un salto de página en cualquier lugar del documento o bien especificar dónde debe colocar Microsoft Word los saltos de página automáticos.
 Al dar clic en la primera opción, correspondiente a Portada se expandirá un menú desplegadlcon diseños de portadas Al dar clic en la opción Página en blanco aparecerá una nueva hoja de trabajo en blanco para iniciar un nuevo documento.También se puede insertar un salto de página en cualquier lugar del documento o bien especificar dónde debe colocar Microsoft Word los saltos de página automáticos.
Al dar clic en la primera opción, correspondiente a Portada se expandirá un menú desplegadlcon diseños de portadas Al dar clic en la opción Página en blanco aparecerá una nueva hoja de trabajo en blanco para iniciar un nuevo documento.También se puede insertar un salto de página en cualquier lugar del documento o bien especificar dónde debe colocar Microsoft Word los saltos de página automáticos.
Si se insertan saltos de página manuales en documentos que constan de varias páginas, es posible que sea necesario volver a insertar los saltos a medida que se vaya modificando el documento. Para evitar la dificultad de volver insertar manualmente los saltos de página, puede configurar opciones para controlar dónde debe colocar Word los saltos de página automáticos.
ENCABEZADO Y PIE DE PÁGINA.
Los encabezados y pies de página son áreas de los márgenes (margen: espacio en blanco fuera del área de impresión de una página.) superior, inferior y laterales de cada página de un documento.

En los encabezados y pies de página puede insertar texto o gráficos, o bien cambiarlos. Por ejemplo, puede agregar números de página, la hora y la fecha, un logotipo de su organización, el título del documento, el nombre del archivo o el nombre del autor.

Puede insertar encabezados o pies de página prediseñados en el documento y cambiar fácilmente los diseños de encabezado y pie de página. O bien, puede crear su propio encabezado o pie de página con un logotipo de organización y un aspecto personalizado, y guardar el encabezado o pie de página nuevos en la galería.
TEXTO.
En la sección Texto están las opciones correspondientes a: Cuadro de texto, Word art y Letra capital.
WORD ART.
WordArt es una galería de estilos de texto que se pueden agregar a los documentos de 2007 Microsoft Office system para crear efectos decorativos, por ejemplo, texto sombreado o reflejado.
 Al
seleccionar la opción de Word Art, aparecen las herramientas para
modificar el texto, modificar el estilo y los efectos de las imágenes.
Al
seleccionar la opción de Word Art, aparecen las herramientas para
modificar el texto, modificar el estilo y los efectos de las imágenes.CUADRO DE TEXTO.
Un cuadro de texto es un objeto que puede agregar a un documento de 2007 Microsoft Office system para resaltar el texto. Al seleccionar esta opción aparece un cuadro en el sitio del documento donde se encuentre ubicado el cursor. Este cuadro es modificable, se puede ampliar o reducir al gusto del usuario.
SIMBOLOS.
Puede utilizar el cuadro de diálogo Símbolo para insertar símbolos como, por ejemplo, ¼ y ©, o caracteres especiales, como un guión corto (—) o puntos suspensivos (…) que no aparecen en el teclado.
Los tipos de símbolos y caracteres que se pueden insertar dependen de las fuentes que elegidas. Por ejemplo, algunas fuentes pueden incluir fracciones (¼), caracteres internacionales (Ç, ë) y símbolos de moneda internacionales (£, ¥). La fuente integrada Symbol incluye flechas, viñetas y símbolos científicos. También puede tener fuentes de símbolos adicionales, como Wingdings, que incluye símbolos decorativos.
CINTA DISEÑO DE PAGINA
Las principales partes de una hoja son:
Márgenes
Permiten establecer el ancho y largo
de una hoja de trabajo. Cuando creas un documento, éste ya cuenta con
márgenes preestablecidos, pueden ser modificados de acuerdo con el
estilo que desees utilizar.
Para la configuración de los márgenes puedes realizar lo siguiente:
Para la configuración de los márgenes puedes realizar lo siguiente:
- Selecciona la pestaña Diseño de página.
- Elige alguno de los márgenes ya predeterminados o da clic en configurar página y escribe manualmente los centímetros de los márgenes superior, inferior, derecho e izquierdo, o bien, coloca el puntero del mouse en los límites de la regla vertical y horizontal, deslizándolo hasta determinar el margen que deseas.
También puedes hacer clic sobre el
botón de regla, ubicado en la parte superior derecha de la barra de
desplazamiento vertical, éste hará visibles o no visibles los márgenes
que estableciste.
Tamaño
No todos los documentos requieren el mismo tamaño de papel, varían
según la necesidad. Con tal fin, puedes seleccionar diversos tamaños, ya
sea carta, oficio, etcétera.
Para modificar el tamaño puedes realizar lo siguiente:
Para modificar el tamaño puedes realizar lo siguiente:
- Selecciona la pestaña Diseño de página.
- Elige el comando Tamaño.
- Escoge alguno de los tamaños ya predeterminados o da clic en más Tamaños de papel, selecciona la pestaña Papel y elige la medida deseada.
- Si deseas especificar un tamaño personal, indica la medida de Ancho y Alto. Utiliza las opciones de ajuste de tamaño.
Orientación
Para configurar la orientación puedes seguir los pasos que se indican a continuación:
- Selecciona la pestaña Diseño de página.
- Elige el comando Orientación y escoge vertical u horizontal, según necesites.
Color de página
Con Word es posible darle mayor diseño a la página de un texto, estableciendo un color de fondo.
Para ello es necesario que sigas los pasos que se indican a continuación:
Para ello es necesario que sigas los pasos que se indican a continuación:
- Selecciona la pestaña Diseño de página.
- Da clic en el comando Color de página.
- Selecciona el color de tu preferencia.
Nota: Te recomendamos ver el video en pantalla completa, haciendo clic en el ícono ubicado en la parte inferior derecha.
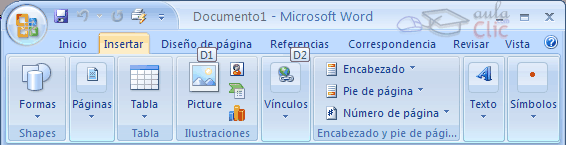

Excelentes consejos para poder llevar a cabo muchos temas como los que presenta https://forgiveyourfather.org/como-recuperar-un-correo-de-outlook/ porque siempre se nos olvida la contraseña o el correo mismo.
ResponderEliminar